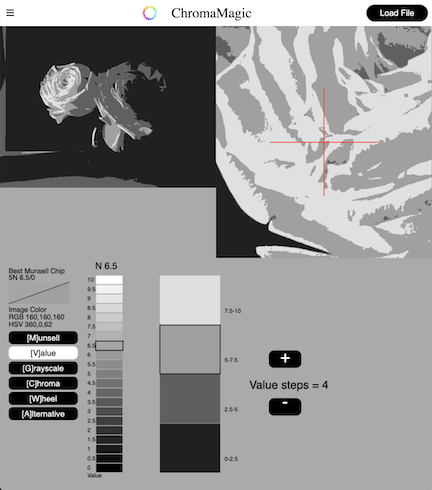Identifying and simplifying the main values in a reference is vital to good paintings. Use this mode to break your scene down into the main values. You can use the + and – buttons to increase/decrease the number of value levels.
Accessing Value Mode

Click the ‘Value’ button on the left hand side to access the value display mode. Or if you’re on a desktop you can use the keyboard shortcut ‘v’.
Value Step Mode Example – Cream Roses

This is the photo I’ve used. You can click the image and download it if you want to try this example yourself.
Converting Your Photo to Value Steps


Here I’ve loaded up the photo of some cream roses. The default display shows you the full color version of the photo. In the right hand panel I’ve clicked the ‘Value’ button and ChromaMagic converts the photo into grayscale and only 5 different values.
Reducing the values simplifies the scene
You can immediately see how the light varies over the flowers and how it related to the background. In fact, even though the roses are a very light cream in real life in the shadows they get very close to the black background color.
Munsell Value Step Panel

As with the main Munsell panel you can click on the photo to show the value step. If you want to increase or decrease the number of steps use the + and – buttons on the bottom right.
Examples of Increasing/Decreasing the Value Steps