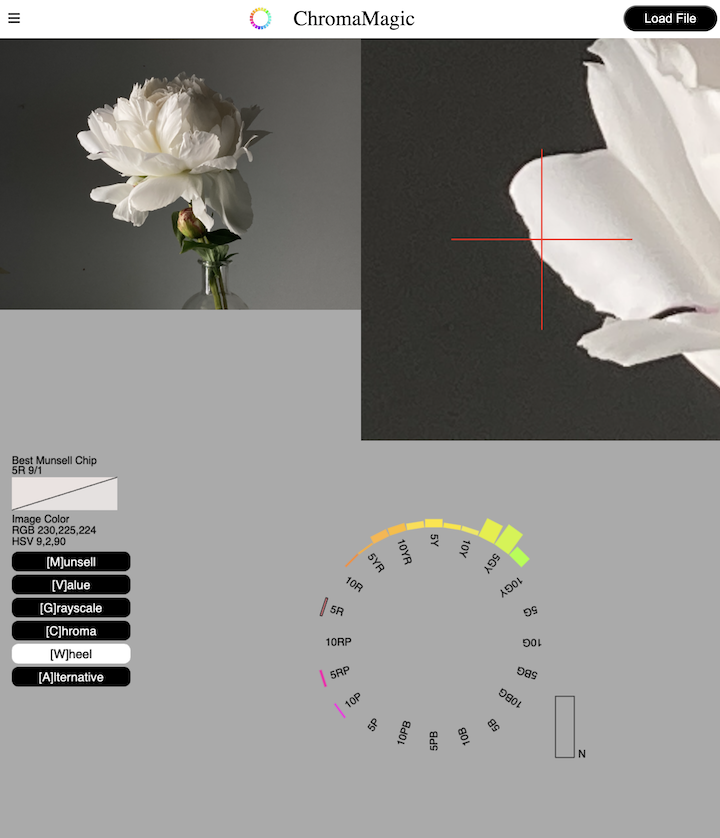This mode can also be a real eye-opener. Transform your reference image onto a Munsell color wheel. Click around your photo to see how the hue changes across your subject.
Accessing Color Wheel Mode

Click the ‘Wheel’ button on the left hand side to access the wheel display mode. Or if you’re on a desktop you can use the keyboard shortcut ‘w’.
Color Wheel Mode Example – White Peony

This is the photo I’ve used. You can click the image and download it if you want to try this example yourself. This looks like a white flower but the wheel mode shows you exactly how the colors change across the surface.
ChromaMagic Wheel Panel
The wheel display will take all the colors in the image and show them as a histogram around the Munsell color wheel. Neutral colors are shown as a bar on the right.
As you click around your photo the selected hue will be highlighted on the wheel.

Converting Your Photo to Wheel Display

After loading your photo the display will show the default Munsell color display. Clicking the Wheel button will convert the photo to show a histogram of the colors around a color wheel. The higher the color bars the more of that hue is present in the image.
When you select a color in your photo the relevant hue is highlighted in the wheel. In the above example even though the color looks white it’s actually a very low chroma red (5R).
Peony Example – Hues Change Across a Subject

Right out in the light on the left hand side the hue is actually a red – 5R.

As we move across the flower the hue shifts towards yellow. Here we have 5YR – a mid orange.

As we go into the shadow we shift even further towards yellow – 2.5Y

And in the deep shadow we’re deep into the yellow hues – 7.5Y